※이 게시글은 DSM 6.2 기준으로 작성된 글입니다.※
1. SSH & Telnet 활성화
먼저 root권한을 얻기위해선 SSH와 Telnet를 활성화를 해야합니다.
아래와 같이 DSM상으로 활성화 해 주시면 됩니다.
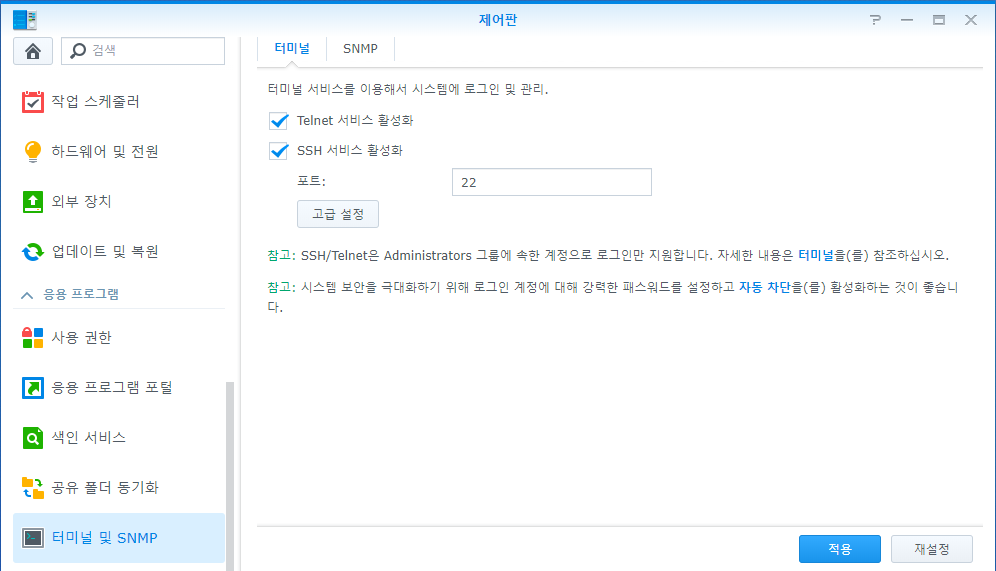
그리고 putty를 다운로드 받은 후 putty로 접속합니다.
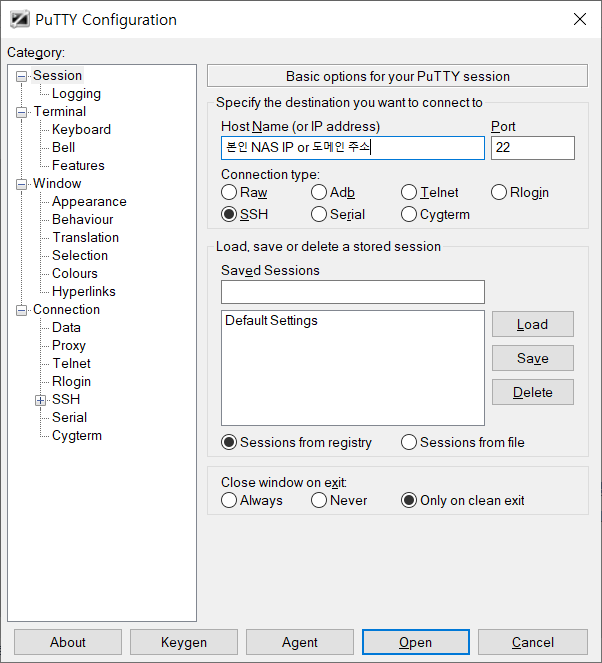
실행하면 이런 화면이 나오는데 Port에는 아까 SSH랑 Telnet를 설정했던 포트를 적고
Host Name에는 시놀로지 나스의 IP주소(도메인)를 입력합시다.
그리고 나스의 최고관리자 계정으로 로그인하면.
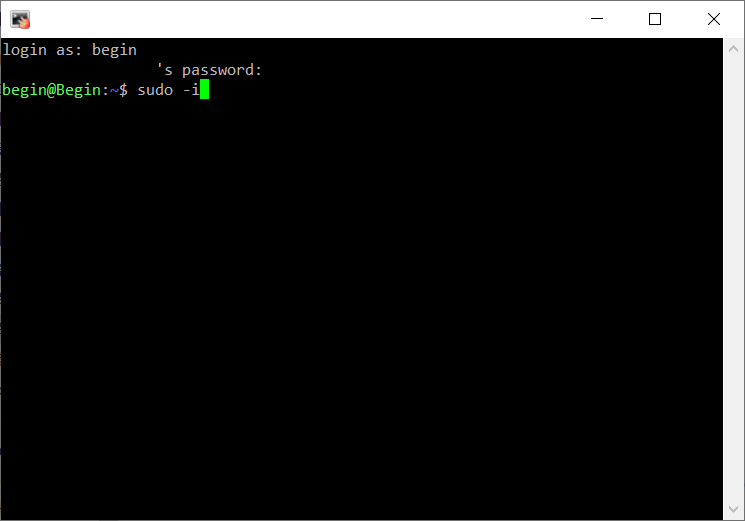
이런 화면이 나오는데 여기서는 아래의 내용을 입력합시다.
|
1
|
sudo -i
|
그리고 한번 더 비밀번호를 입력해서 로그인하면.
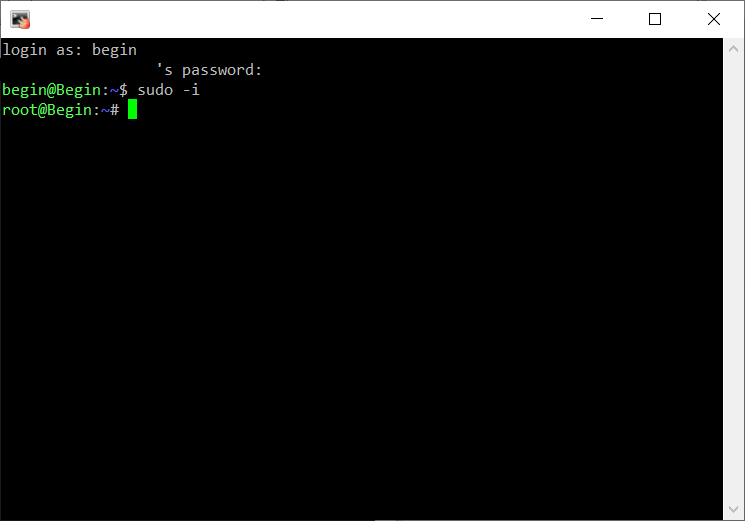
이렇게 계정이 root로 바뀝니다.
여기서는 이제 이렇게 입력합시다.
|
1
|
cp /etc/sudoers /volume1/[원하는 폴더]/sudoers |
그러면 아래와 같이 파일이 복사됩니다.

저는 NAS상의 최상단 web폴더로 했습니다. (cp /etc/sudoers /volume1/web/sudoers)
저 sudoers파일을 메모장 프로그램으로 열어서 편집합시다. (기본메모장, notepad++, editplus 등등)
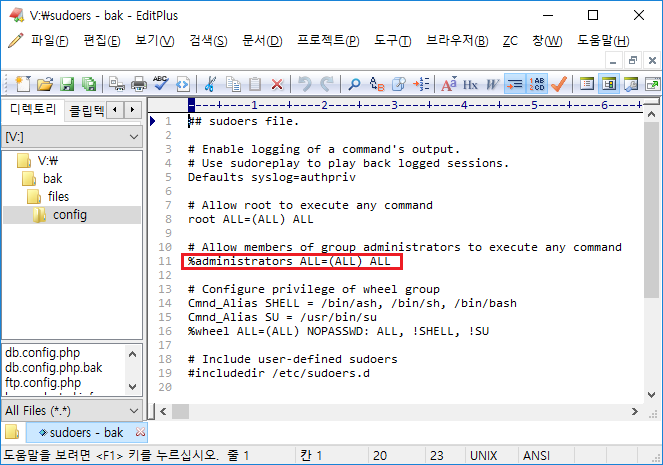
%administrators ALL=(ALL) ALL 이라고 되어있는 부분이 있습니다. 이 내용을 아래의 내용으로 바뀌치기 한 후 저장하세요.
|
11
|
%administrators ALL=(ALL) NOPASSWD: ALL |
그리고 다시 SSH를 통해 sudoers파일을 바꿔치기 해줍시다.
|
1
|
cp /volume1/[아까 저장한 폴더]/sudoers /etc/sudoers
|
이제 그러면 본격적으로 WinSCP에 접속해봅시다.
다운로드는 아래쪽 링크에서 해주시기 바랍니다.
https://winscp.net/eng/downloads.php
어찌어찌 잘 설치하고 실행하면 이런 화면이 나옵니다.
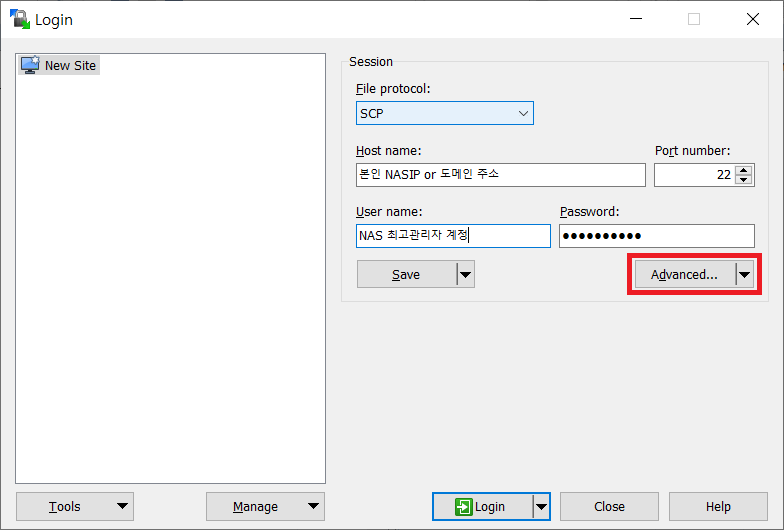
위 사진의 예시처럼 잘 입력해주고 Advanced를 클릭해주면 다른창이 나옵니다.
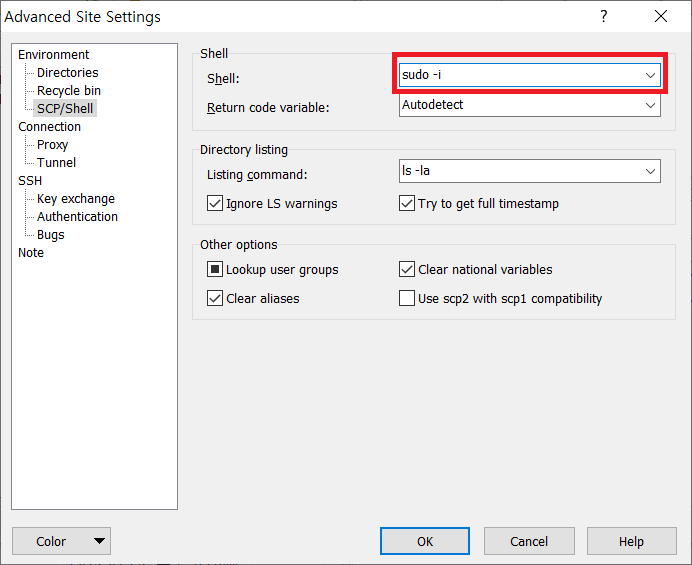
거기서 이제 SCP/Shell로 들어가서 Shell에 sudo -i를 입력해주시고 OK를 눌러줍시다.
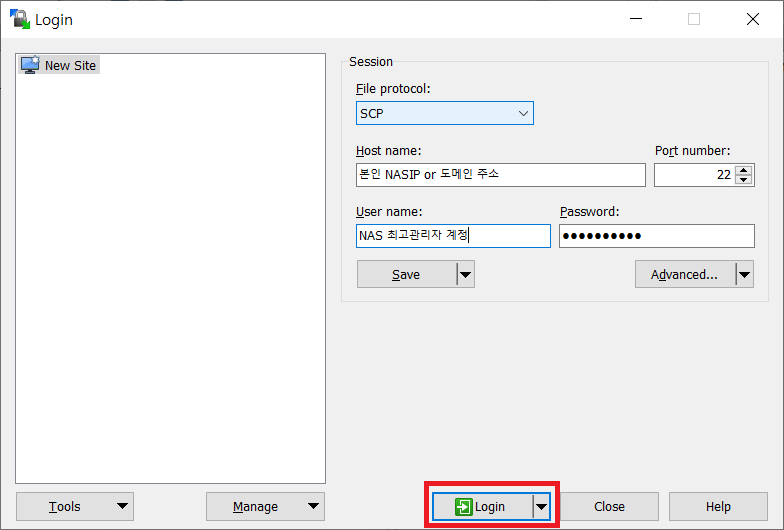
그리고 이제 Login버튼을 누르면 아래 사진처럼 정상적으로 접속됩니다.

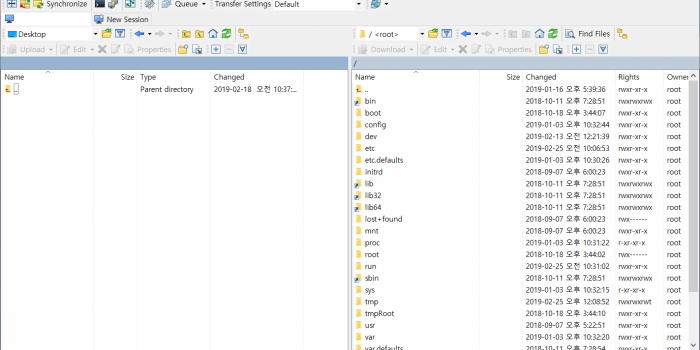

핑백: Synology에서 nginx rewrite 사용하기. - Begin's Blog
지시하신대로 모두 이행해도 저는 SCP로 옵션에 sudo -i로 주고 접근하면 “시작 메시지를 건너뛰는 동안 오류가 발생하였습니다. 선택한 쉘이 프로그램과 호환되지 않습니다.(BASH 권장).” 이런 메세지가 뜨면서 접속이 안돼네요?
해결 했습니다 ^^
DSM 6.0 버전업 이후로 권환강화로 예전과 설정이 바꼈네요~
이분 블로그에서 참조했습니다 ^^
https://4802852.tistory.com/1
감사합니다 친철한 사진 설명 덕분에 잘 해결했습니다.